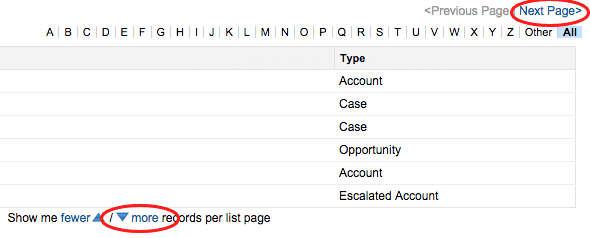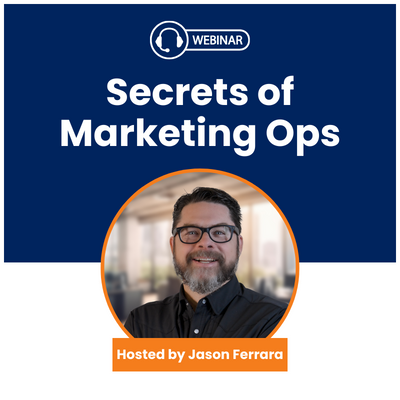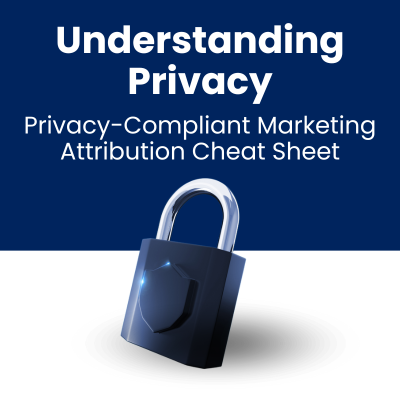As many of you may have experienced, sometimes creating change sets and packages or viewing users or Apex classes can be a time consuming process. Certain pages within salesforce display components but don’t list them all at once. Standard salesforce functionality appears to provide only two options for viewing more: clicking “Next Page” or clicking “more” at the bottom of the list. However, what some of you may not know, is that there is a third more efficient option provided by salesforce. Its just not as readily apparent. There are actually three different ways one can choose to view and access components.
The first two options
Clicking Next Page – You can click through this way to view components and add them but cannot check all the components you want to add at once because the checked components on a previous page will not save. This can be time consuming when you must click add more components multiple times and click through repeatedly to add components on each page.
Clicking More – You can scroll down to the bottom of the page and click more until you are able to view all the components available. This option can be very efficient when there are not very many components to view, however it can become time consuming when there are many components to display.
I should mention that the two in conjunction make for a fairly efficient process. Once you have clicked more the number displayed will continue to display, so by clicking more several times you will have to click next only a few times. For example, if you originally see 150 components and you click Next Page you will see 150 new components each time. If you then click more until you can see 300 components you will see 300 new components each time you click Next Page.
Salesforce also provides the wonderful feature of being able to filter alphabetically by name or type. In many cases, when used with the more and Next Page options this provides an efficient list of components. For example, if you are searching for only opportunity workflows or all your fields start with the letter S.
There is another faster, easier option!
Change the URL – You can manually edit the rowsperpage parameter in the URL. You do have to click one of the “more” or “less” buttons at least once so that the rowsperpage parameter displays in the URL, however once this is done you can simply change the number displayed to any number you’d like.
Here is an example of changing the number displayed from 20 to 200.
![]()
I simply added another zero to the end and hit enter.
![]()
When I scrolled down I no longer had the “more” option and could see a complete list of all the components available.
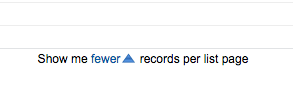
In this case there were fewer than 200 components. If you are dealing with more components and would like to view them all at once, simply enter a number that is equal to or greater than the total number of components. Entering a number larger than the total number of components will not cause any errors, just display all the components available. For example, if there are a total of 650 components, you can enter 900 in the URL and all 650 will display in the list.
I hope you find this tip a great productivity tool. I didn’t know about this option until one of our developers showed me while we were collaborating on a project. Since I work with change sets often, this faster option totally rocked my world!